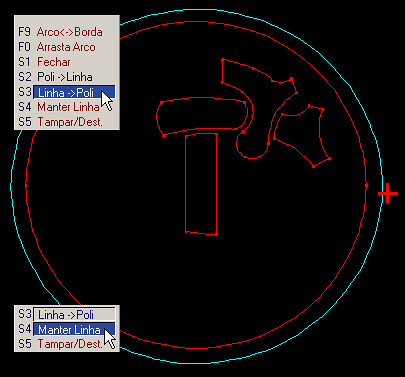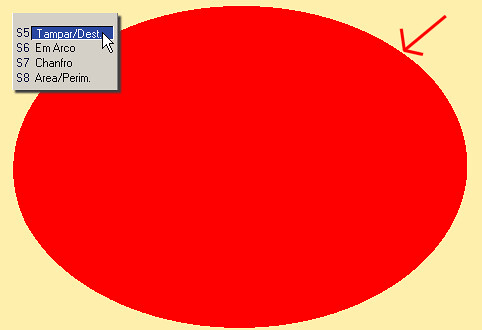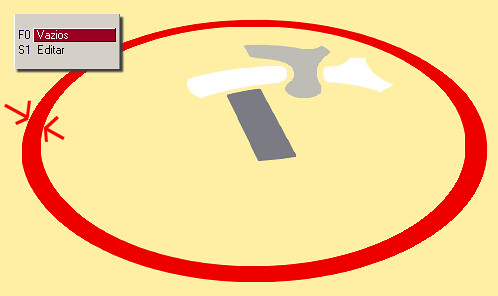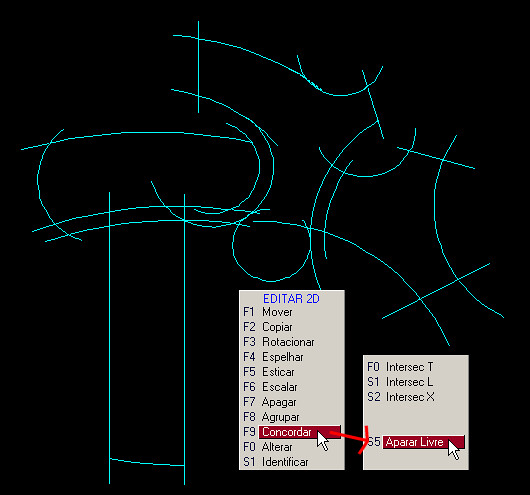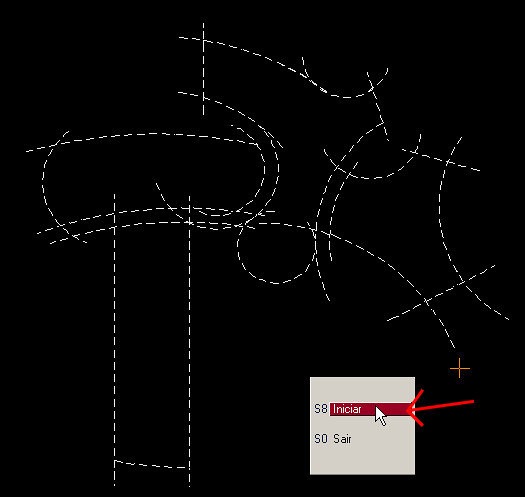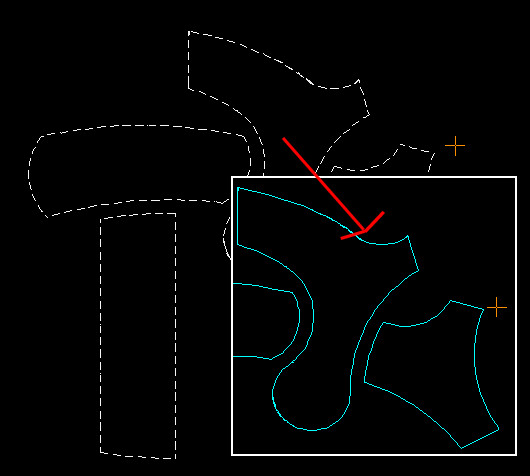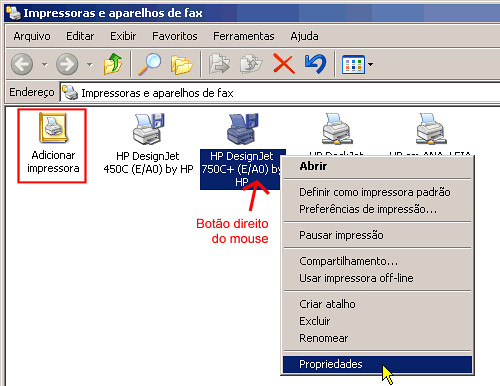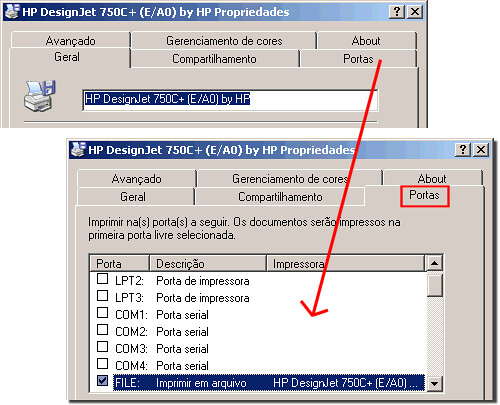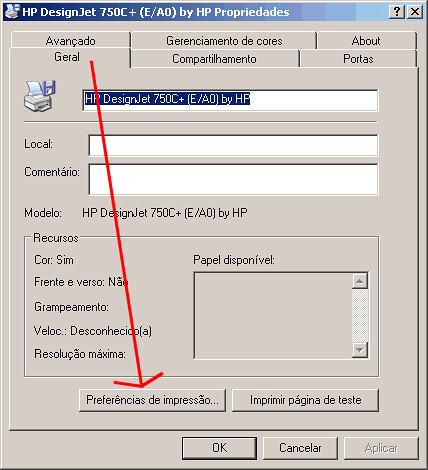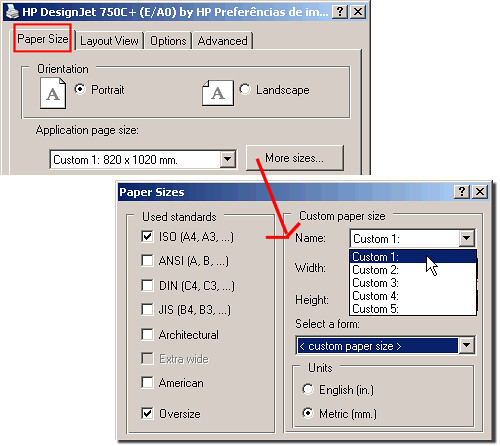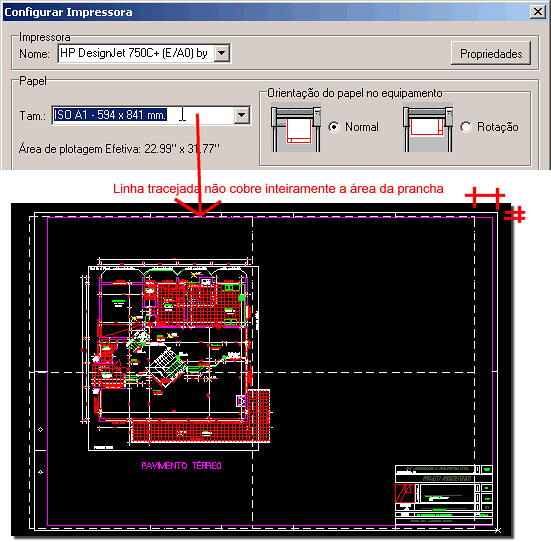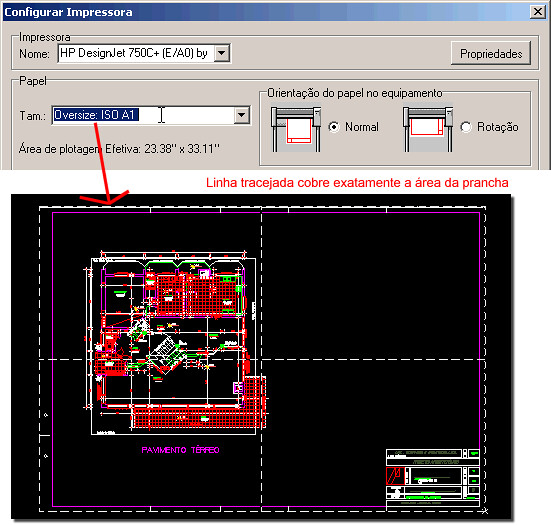|
Forum Tecnoline - B&P Software
Aqui a tecnologia anda com você.
|
| Exibir tópico anterior :: Exibir próximo tópico |
| Autor |
Mensagem |
Miguel Palaoro
Administrador do Forum

Registrado: 28/08/06
Mensagens: 1385
Localização: Porto Alegre, RS
|
 Enviada: Qui Dez 21, 2006 7:12 pm Assunto: Enviada: Qui Dez 21, 2006 7:12 pm Assunto: |
 |
|
Dia 21 - Desenhando Um Logotipo Impressionante (4)
Para criar uma moldura ao redor dos desenhos do logotipo, com uma certa espessura, usaremos polilinhas tampadas, preenchidas, das quais vamos extrair vazio na parte interna.
No desenho, as curvas 2D comuns (em cor ciano claro) são transformadas automaticamente em polilinhas, pelo comando Linha -> Poli.

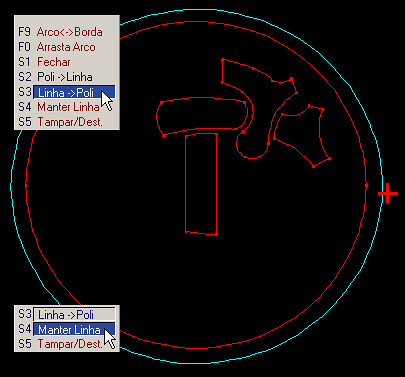
Observe no detalhe, ao transformar linhas comuns em polilinhas, que se pode optar em manter a linha 2D original. Neste caso a polilinha será criada sobre a anterior. Para evitar sobreposição aconselha-se copiar as linhas originais para uma layer especial, onde será criada a polilinha.
Para Tampar a polilinha, use a opção S5 Tampar/Destampar e assinale a polilinha externa da moldura. Observe que ao renderizar o círculo da moldura se sobrepõe a todo o conteúdo.

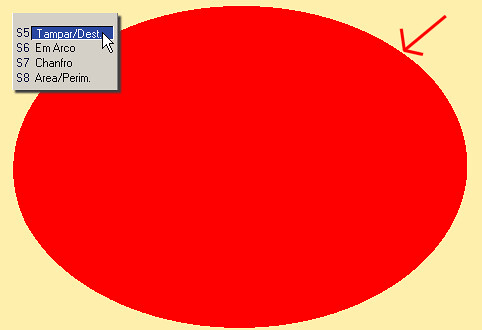
Neste caso, para visualização usaremos a habilidade para criação de Vazios entre duas polilinhas, uma contida inteiramente na outra.

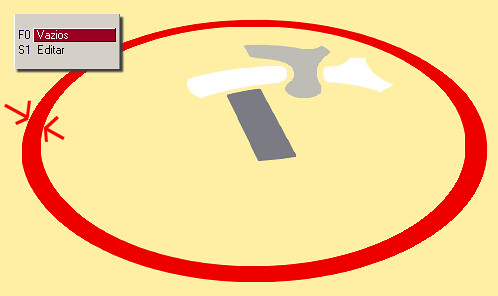
Bom trabalho.
_________________
Miguel Jorge Palaoro - Engenheiro
Porto Alegre, RS
Editado pela última vez por Miguel Palaoro em Ter Mai 30, 2017 6:30 pm; num total de 2 vezes |
|
| Voltar ao topo |
|
 |
Miguel Palaoro
Administrador do Forum

Registrado: 28/08/06
Mensagens: 1385
Localização: Porto Alegre, RS
|
 Enviada: Sex Dez 22, 2006 7:27 pm Assunto: Enviada: Sex Dez 22, 2006 7:27 pm Assunto: |
 |
|
Dia 22 - Desenhando Um Logotipo Impressionante (5)
Hoje vou mostrar um recurso muito poderoso para trabalhar desenhos complexos, como é o caso do estudo inicial para criação do nosso logotipo.
O desenho básico, que vai originar as escolhas de curvas componentes do logotipo é esse abaixo. Para fazer a edição das linhas entre no menu Concordar e escolha a opção Aparar Livre.

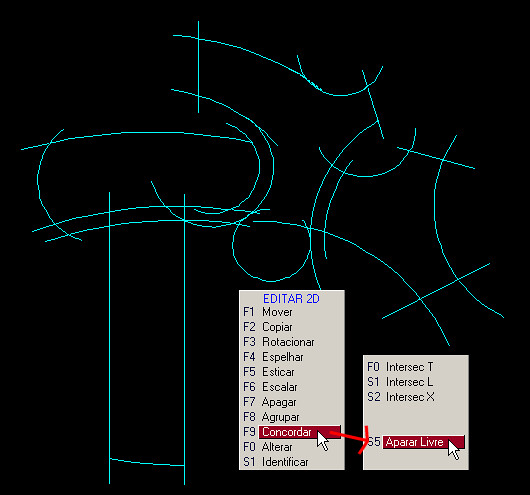
Ao selecionar todo o conjunto do desenho clique sobre a opção Iniciar.

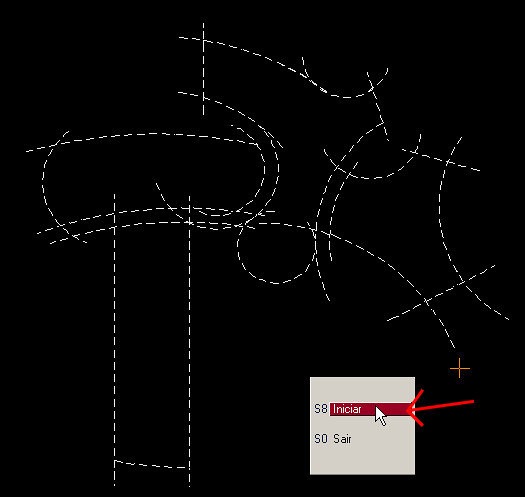
A partir daí, vá selecionando cada trecho de linha a ser removido, até que o resultado final seja o que você espera.

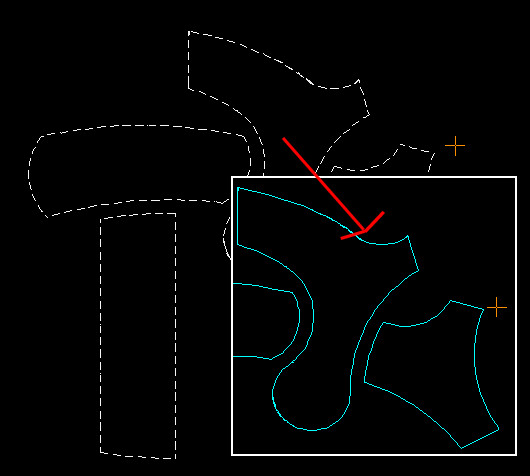
Uma paradinha para o Natal. Voltaremos na terça-feira.
Bom trabalho.
_________________
Miguel Jorge Palaoro - Engenheiro
Porto Alegre, RS
Editado pela última vez por Miguel Palaoro em Ter Mai 30, 2017 6:31 pm; num total de 4 vezes |
|
| Voltar ao topo |
|
 |
Miguel Palaoro
Administrador do Forum

Registrado: 28/08/06
Mensagens: 1385
Localização: Porto Alegre, RS
|
 Enviada: Ter Dez 26, 2006 6:39 pm Assunto: Enviada: Ter Dez 26, 2006 6:39 pm Assunto: |
 |
|
Dia 26 - Concluindo o Logotipo (6)
Agora você já conheceu alguns recursos de trabalho para produzir o logotipo, usando desenhos correntes e trazendo as facilidades do manuseio das polilinhas.
Para finalizar, complete o desenho com as linhas auxiliares e transforme todas em polilinhas fechadas.


A seguir, tampe as polilinhas para que sejam preenchidas ao renderizar. Aqui uma vista em shader.


Se você criar uma superfície a uma certa distância poderá gerar um efeito de sombra. Assim como poderá alterar as alturas (Z-Base e Z-Altura) e dar profundidade ao desenho do logotipo, gerando sensação de espessura do próprio logotipo.


Certamente, um trabalho de Campeão!
_________________
Miguel Jorge Palaoro - Engenheiro
Porto Alegre, RS
Editado pela última vez por Miguel Palaoro em Ter Mai 30, 2017 6:31 pm; num total de 2 vezes |
|
| Voltar ao topo |
|
 |
Miguel Palaoro
Administrador do Forum

Registrado: 28/08/06
Mensagens: 1385
Localização: Porto Alegre, RS
|
 Enviada: Qua Dez 27, 2006 4:37 pm Assunto: Enviada: Qua Dez 27, 2006 4:37 pm Assunto: |
 |
|
Dia 27 - Alterando a Porta de Saída no Plotter
Há situações em que você pode estar necessitando laterar alguma configuração do plotter, como por exemplo, a Porta de Saída. Usa-se esta configuração, por exemplo, para produzir um arquivo de plotagem externa, como o PLT que será enviado à plotadora para imprimir o desenho. Vou mostrar o ajuste para um plotter modelo HP-750C, um dos padrões mais usados.
Neste caso, entre no menu Iniciar do Windows e escolha a opção Configurações e no menu suplementar, que se abre, clique sobre a opção Impressoras e aparelhos de fax.


Nesta janela aparecem todas as impressoras configuradas na sua máquina. Posicione o cursor sobre o ícone do Plotter (HP-750C) e clique o botão direito do mouse. Nas opções que se abrem escolha Propriedades.

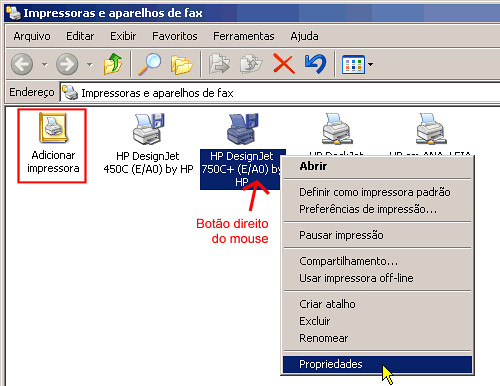
A seguir, na nova janela, ative a guia Portas e assinale a opção FILE: Imprimir em arquivo.

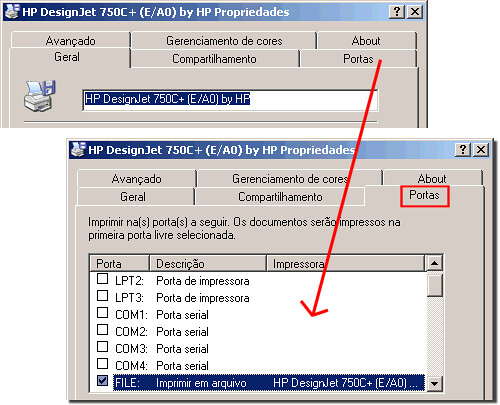
Bom trabalho.
_________________
Miguel Jorge Palaoro - Engenheiro
Porto Alegre, RS
Editado pela última vez por Miguel Palaoro em Ter Mai 30, 2017 6:32 pm; num total de 2 vezes |
|
| Voltar ao topo |
|
 |
Miguel Palaoro
Administrador do Forum

Registrado: 28/08/06
Mensagens: 1385
Localização: Porto Alegre, RS
|
 Enviada: Qui Dez 28, 2006 8:49 am Assunto: Enviada: Qui Dez 28, 2006 8:49 am Assunto: |
 |
|
Dia 28 - Tamanhos de Papel Especiais
Quando você necessitar de tamanhos especiais no papel, fora dos padrões da Norma, e estiver usando o Windows XP, deve criá-los dentro do próprio driver da impressora.
Quando chegar na janela de diálogo principal do driver de impressão, procure na guia Geral, ou similar, uma opção para Preferências de Impressão...

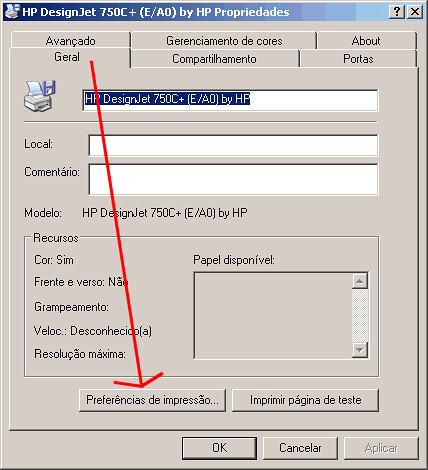
Na janela seguinte, escolha o botão More Sizes (ou Mais Tamanhos) para definir tamanhos personalizados na impressora. No caso da HP-750C você poderá criar até 5 tamanhos diferentes, que somados aos tamanhos de papel da Norma (A0/A1/A2/A3/A4) completam uma coleção de opções a utilizar.

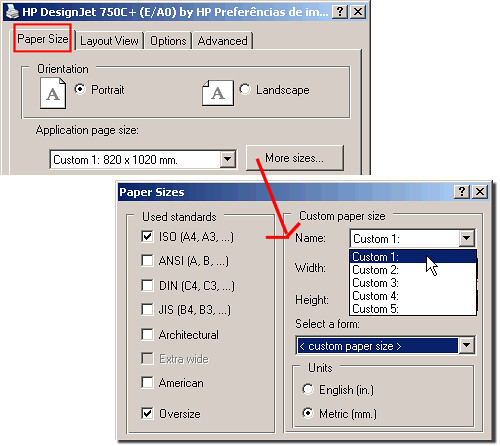
Assim, quando estiver dentro do desenho no DataCAD, para acertar o lay-out de impressão, você poderá escolher qualquer dos tamanhos personalizados (também chamados Custom), dentro da janela de ajustes para Configurar Impressora.


Bom trabalho.
_________________
Miguel Jorge Palaoro - Engenheiro
Porto Alegre, RS
Editado pela última vez por Miguel Palaoro em Ter Mai 30, 2017 6:33 pm; num total de 2 vezes |
|
| Voltar ao topo |
|
 |
Miguel Palaoro
Administrador do Forum

Registrado: 28/08/06
Mensagens: 1385
Localização: Porto Alegre, RS
|
 Enviada: Sex Dez 29, 2006 12:02 pm Assunto: Enviada: Sex Dez 29, 2006 12:02 pm Assunto: |
 |
|
Dia 29 - O tamanho Oversize do Papel no Layout
Um recurso pouco conhecidos no tamanho do papel do plotter é chamado de Oversize, que pode ser traduzido como Tamanho Suplementar.
Trata-se de um método de definir o tamanho do papel para impressão com aproveitamento de todo o espaço útil previsto na Norma NBR 10068 da ABNT.
Ao configurar o Plotter para impressão, escolha apenas dois conjuntos de padrões de tamanhos: os da família ISO e o conjunto Oversize da mesma família de tamanhos ISO.
Quando entrar nos Ajustes de Impressão, dentro do DataCAD, ao escolher o plotter HP-750, você terá estes tamanhos disponíveis para escolher.


Aqui você vai conferir a diferença entre a escolha de tamanho baseado no tamanho ISO:

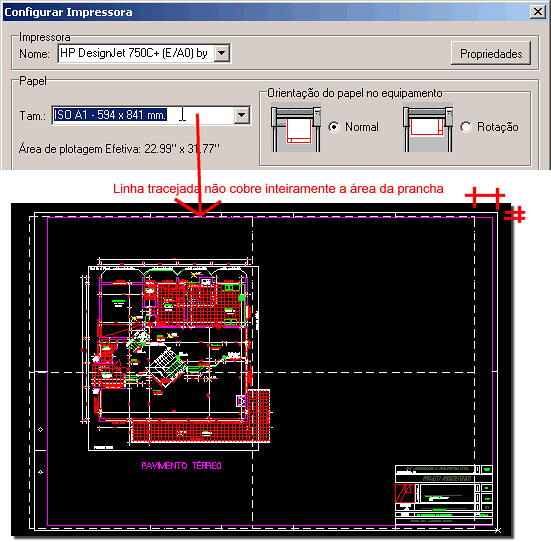
E o tamanho da área plotável do tamanho Oversize ISO, para ter uma idéia das vantagens de usar esta opção.

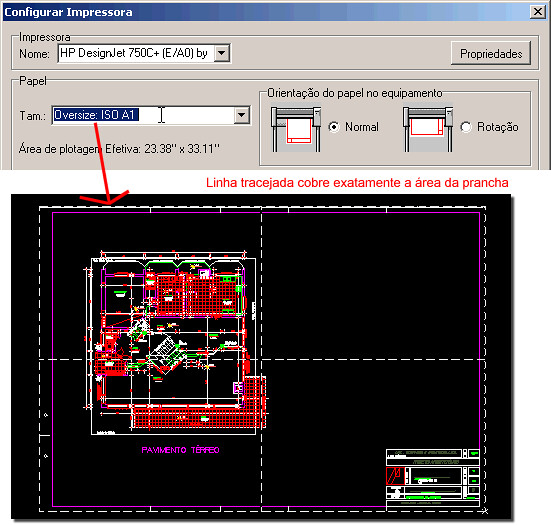
Felicidades.
_________________
Miguel Jorge Palaoro - Engenheiro
Porto Alegre, RS
Editado pela última vez por Miguel Palaoro em Ter Jul 15, 2014 4:22 pm; num total de 1 vez |
|
| Voltar ao topo |
|
 |
|
|
Você não pode enviar mensagens novas neste fórum
Você não pode responder mensagens neste fórum
Você não pode editar suas mensagens neste fórum
Você não pode excluir suas mensagens neste fórum
Você não pode votar em enquetes neste fórum
|
|